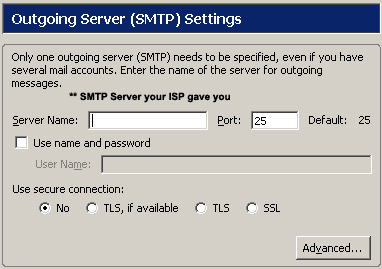Mozilla Thunderbird
POP3 Email Setup
Warp Speed Hosting recommends the use of Mozilla Thunderbird to collect POP3 or IMAP emails to your computer. This application is free.
Upon installing and opening Thunderbird for the first time, a new account window will appear, or indeed if you already use Thunderbird please select from the menu, Tools > Account Settings > Add Account.
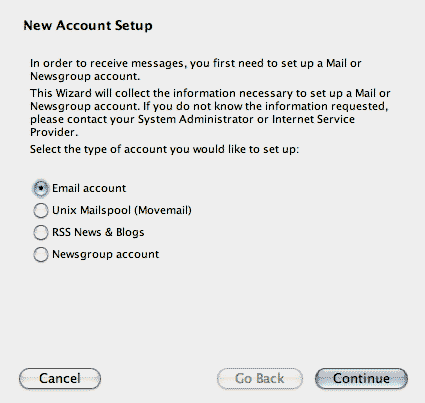
In this example we wish to add an Email Account.
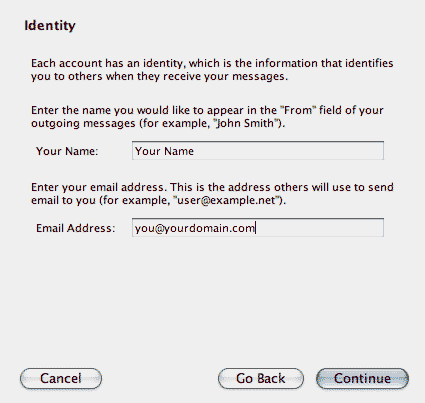
Please enter the name you would like sent email from Thunderbird to appear "from", and enter the email address you added in Plesk earlier (e.g. you@yourdomain.com).
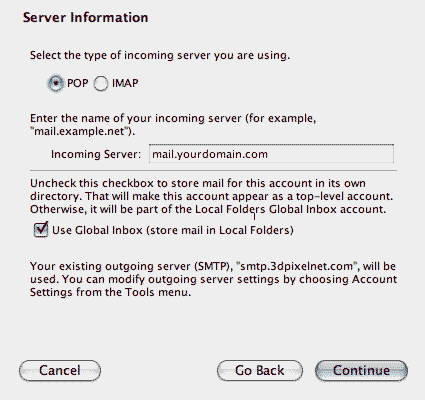
You have a basic choice on how you wish to collect your email. POP3 is more common and will actually download the emails from the Warp Speed Hosting servers to Thunderbird, storing them on your computer. Warp Speed Hosting recommends POP3 be selected to download emails.
Your incoming server is wholly determined by the domain name you are adding an email address under. e.g. if your domain is johndoe.com, your incoming mail server would be mail.johndoe.com - likewise for janesmith.com, your incoming mailserver would be mail.janesmith.com.
This information is also contained in your Domain Creation Welcome Email.
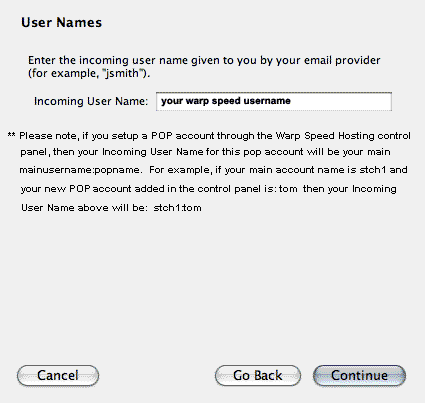
This screen also prompts you for the username for your email address. Your main account username was sent to you via email by Warp Speed Hosting along with your main account password. If however, you are trying to add an email POP account which you had recently added in the Warp Speed Hosting control panel, your username will be your mainusername:popname. If you created a POP account called: tom, then your user name will be your mainusername:tom. For example, if your main username is: stch1 (and you created a POP account called tom), then your POP account username in your outlook settings will be: stch1:tom.
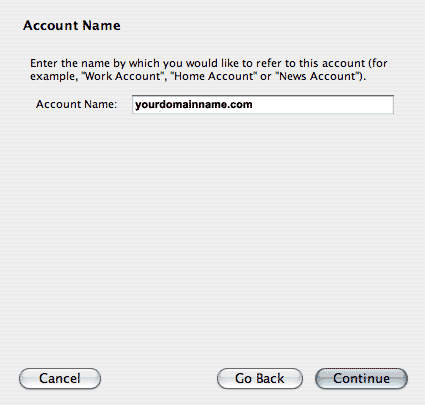
If you have email from multiple email accounts downloading, you may wish to name particular accounts for ease of use.
SMTP
This section is only relevant if you did purchase SMTP support from Warp
Speed Hosting during your account setup, you may add it at any time,
please contact support.
SMTP relates to sending outgoing emails from Thunderbird or any other email application. Many users are provided SMTP via their Internet Service Providers (ISP).
In the account summary (Tools > Account Settings) select the "Outgoing Server (SMTP)" option.
If you do not know your SMTP server, we advise that you contact your Internet Service provider and ask them what your SMTP server is (then simply plug the server name in).
Using the image below please note the important points, port must be port 25. If you are having slow connection sending on port 25 (email will take 25 - 30 seconds to send or just fail completely, please use our alternate SMTP port 2525 - in today's climate of spam, many ISPs block port 25).
Please also ensure no TLS or Secure Connection is selected. SMTP is a plain, simple protocol (hence the S in Simple Mail Transfer Protocol).